Raster DVR Manual: A Comprehensive Guide
Welcome! This comprehensive guide unlocks the full potential of your Raster Digital Video Recorder (DVR). Learn about setup‚ configuration‚ and troubleshooting. Master local and remote access‚ ensuring optimal security and surveillance system performance. Explore advanced features and functionalities.
Raster DVR systems represent a cornerstone in modern video surveillance‚ offering a robust and reliable solution for recording and managing security footage. Understanding the fundamentals of these systems is crucial for effective deployment and utilization. Raster DVRs excel in converting analog video signals from CCTV cameras into digital format for efficient storage on hard drives. Their capabilities extend to providing real-time viewing‚ playback‚ and remote access‚ empowering users with comprehensive control over their surveillance environment.
These DVRs often incorporate advanced features such as motion detection‚ customizable recording schedules‚ and user-friendly interfaces‚ making them versatile for various applications‚ from home security to commercial surveillance. Furthermore‚ many Raster DVRs support network connectivity‚ enabling remote monitoring and management via computers or mobile devices. Choosing the right Raster DVR system depends on factors like the number of cameras‚ storage capacity‚ and desired features‚ ensuring a tailored solution for specific security needs. Keeping the firmware updated is essential for maintaining optimal performance and security.

Installation Guide
This section guides you through the Raster DVR setup. Connect your cameras‚ configure network settings‚ and optimize recording. Secure your property with a properly installed surveillance system. Follow these step-by-step instructions for a seamless installation experience.
Initial Setup and Connections
Begin by unpacking your Raster DVR and verifying all components are present. This includes the DVR unit‚ power adapter‚ network cable‚ and any included accessories. Carefully inspect the DVR for any physical damage before proceeding. Ensure the power supply matches your local voltage requirements to prevent damage to the device.
Connect the DVR to a monitor using either an HDMI or VGA cable. For optimal image quality‚ HDMI is recommended. Next‚ connect your security cameras to the DVR’s video input ports. Ensure that the camera connectors are securely fastened. Power on the monitor and the DVR. The DVR should boot up‚ displaying the initial setup screen.
Use the included mouse to navigate the on-screen prompts. You will be guided through selecting a language‚ setting the date and time‚ and creating an administrator password. Choose a strong‚ memorable password to prevent unauthorized access. Connect the DVR to your network router using the network cable. This will enable remote access and other network features.
Hard Drive Installation
Before you can begin recording‚ you need to install a compatible hard drive inside the Raster DVR. First‚ power off the DVR completely and disconnect it from the power outlet. This is crucial for safety and to prevent data loss. Locate the DVR’s chassis screws‚ typically on the sides or back‚ and carefully remove them.
Slide off the DVR’s cover to expose the internal components. Identify the hard drive bay‚ which usually has mounting brackets and SATA connectors. Gently slide the hard drive into the bay‚ aligning the screw holes. Secure the hard drive with the provided screws. Connect the SATA data cable and the SATA power cable from the DVR to the hard drive.
Double-check all connections to ensure they are secure. Carefully replace the DVR cover and re-fasten the chassis screws. Once the hard drive is physically installed‚ power on the DVR. The system should detect the new hard drive. You may need to format the hard drive through the DVR’s menu before it can be used for recording.
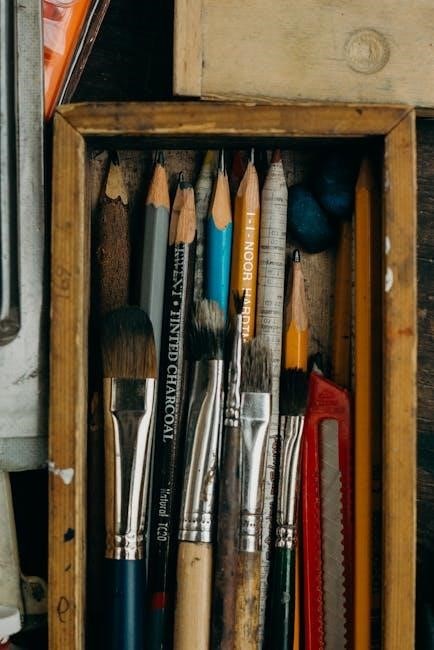
Operation and User Interface
Understanding the Raster DVR’s operation and user interface is key to effectively managing your surveillance system. This section will guide you through menu navigation‚ recording configurations‚ playback options‚ and other essential functions for seamless operation.
Navigating the DVR Menu
Mastering the Raster DVR menu is crucial for efficient system management. The main menu offers access to various settings and functions‚ including recording‚ playback‚ network configuration‚ and system maintenance. Use the navigation buttons (typically arrow keys or a mouse) to move through the menu options.
Each menu item is designed for specific functionalities. The “Recording” section allows configuring recording schedules‚ resolution‚ and frame rates. “Playback” enables reviewing recorded footage‚ searching for specific events‚ and exporting video clips. The “Network” menu is where you set up network settings for remote access.
Within each section‚ submenus offer more granular control. Pay attention to the on-screen prompts and tooltips that may provide additional guidance. Familiarize yourself with the menu structure to quickly locate and adjust the settings you need. Regular practice will enable smooth and effective navigation.
Remember to save any changes you make to the settings before exiting the menu to ensure they are applied correctly. Incorrect settings can lead to unexpected behavior‚ so always double-check your configurations.
Configuring Recording Settings
Optimizing recording settings on your Raster DVR ensures efficient storage and relevant footage capture. Access the “Recording” menu to customize parameters like resolution‚ frame rate‚ and recording schedule. Higher resolutions provide clearer images but require more storage space. Adjust frame rates to balance detail and storage.
Set recording schedules to capture footage only during specific times or days. This helps save storage space and reduces the amount of footage to review. Motion detection recording triggers recording only when movement is detected‚ further optimizing storage. Configure pre-record and post-record durations to capture events leading up to and following motion.
Choose between continuous recording‚ which records all the time‚ and event-triggered recording. Assign recording channels to specific cameras and adjust individual settings as needed. Consider the environment and activity levels of each camera location when configuring settings.
Regularly review and adjust recording settings to maintain optimal performance and ensure you capture the footage you need. Experiment with different configurations to find the best balance between storage efficiency and video quality.

Network Configuration
Network configuration is critical for remote access and viewing of your Raster DVR. Configure IP address‚ gateway‚ and DNS settings for network connectivity. Set up P2P or port forwarding for remote access.
Setting up Remote Access via P2P
P2P (Peer-to-Peer) offers a simplified method for remote access to your Raster DVR‚ eliminating the complexities of port forwarding. First‚ ensure your DVR is connected to the internet via an Ethernet cable. Access the DVR’s main menu and navigate to the network settings. Locate the P2P configuration section. Enable the P2P function‚ which will typically generate a unique QR code or device ID.
Download and install the dedicated mobile app on your smartphone or tablet (available on iOS and Android). Launch the app and select the option to add a device. Use the app to scan the QR code displayed on the DVR’s screen‚ or manually enter the device ID.
Once the device is added‚ the app will establish a direct connection to your DVR‚ allowing you to view live video feeds‚ playback recordings‚ and manage settings remotely. Ensure the DVR firmware is up-to-date for optimal P2P performance and security. P2P provides a secure and user-friendly remote access solution.
Port Forwarding for Remote Access
Port forwarding is a method that allows external devices to connect to your Raster DVR over the internet. This requires configuring your router to direct incoming traffic on specific ports to the DVR’s internal IP address. First‚ assign a static IP address to your DVR within your local network. Access your router’s configuration page (usually via a web browser) and locate the port forwarding section.
Create new port forwarding rules for the following ports: the DVR’s HTTP port (typically port 80)‚ the media port (often port 554)‚ and the TCP port. Specify the DVR’s static IP address as the destination for these ports. Save the changes to your router’s configuration.
To access your DVR remotely‚ you will need your internet’s public IP address. Use a web service to find your public IP. In your remote viewing software or web browser‚ enter your public IP address followed by the HTTP port number (e.g.‚ 192.168.1.1:80). Ensure your firewall allows traffic on these ports. Proper port forwarding enables reliable remote access.
Troubleshooting
This section addresses common Raster DVR issues. Find solutions for recording problems‚ network connectivity‚ playback difficulties‚ and more. Follow the step-by-step guides to diagnose and resolve issues‚ ensuring optimal system performance and minimizing downtime for your surveillance.
Common Issues and Solutions
Encountering issues with your Raster DVR is inevitable‚ but most problems have straightforward solutions. This section provides guidance for resolving common issues. If your DVR is not recording‚ verify that the hard drive is properly installed and formatted. Check the recording schedule and ensure it’s correctly configured. If you’re experiencing network connectivity problems‚ double-check the Ethernet cable connection and network settings. Ensure that the DVR’s IP address is correctly configured and that there are no conflicts on the network. For remote access issues‚ verify port forwarding settings on your router and ensure that the correct ports are open. If you’re experiencing playback problems‚ try a different browser or media player. Update the DVR’s firmware to the latest version to resolve potential bugs. If problems persist‚ consult the manufacturer’s website or contact technical support for further assistance. Regularly check the system logs for error messages that can provide clues to the source of the problem. Always back up your DVR configuration before making any significant changes.

Firmware Updates
Keep your Raster DVR secure and optimized with the latest firmware. Updates deliver bug fixes‚ performance improvements‚ and new features. This section explains update importance and how to perform them safely‚ keeping your system functioning flawlessly.
Importance of Keeping Firmware Up-to-Date
Maintaining current firmware on your Raster DVR is paramount for optimal performance and security. Firmware updates often include critical security patches that address vulnerabilities exploited by malicious actors. Outdated firmware can leave your system susceptible to hacking‚ data breaches‚ and unauthorized access.
Beyond security‚ firmware updates frequently introduce performance enhancements and new features. These improvements can optimize recording efficiency‚ enhance video quality‚ and improve the overall user experience. Regularly updating your firmware ensures you benefit from the latest advancements and functionalities.
Furthermore‚ firmware updates often resolve compatibility issues with newer cameras or network devices. By keeping your firmware current‚ you minimize the risk of encountering conflicts or malfunctions within your surveillance system. Think of it as providing essential medicine to your DVR‚ ensuring a long and healthy life of protecting your property and loved ones.

